Avalara Shopware Cloud App¶
Shopware versions: 6.5.+
Module Language : English
More information for Avalara: http://www.avalara.com/
This manual shows you step by step how to install the app to your online shop. Please test the installation and the configuration of the app on a test system before installing it in your live shop.
- Inhaltsverzeichnis
- Avalara Shopware Cloud App
1. The App¶
The Avalara Shopware app enables an easy handling of exporting products to countries like Canada and the USA. The USA is known for an unclear tax system. So Avalara is taking over the accounting of taxes. The app connects your Shopware Shop with Avalara using APIs. Unlike the plugin, the app functions using an external server that communicates with the shop using an API. For each transaction to selected countries, the customers of your shop will get a runtime tax-result for their current order. After an order is placed, the data and the tax-result will be transmitted to Avalara and Avalara will report the taxes to the corresponding government.
The module offers a multitude of settings to adapt your products to each tax-system.
2. Our Support¶
If you have questions concerning your AvaTax Account, pricing, tax calculation, or need help by setting up your Avalara Account please contact Avalara: https://www.avalara.com/us/en/index.html
If you need help while using our app, please contact support@mediaopt.de.
3. App installation¶
Before you begin with the installation process, backup your database and your online shop. If you have concerns about installing the app, let this job be done by a professional, or feel free to contact us for help. Please, follow this instruction carefully for an undisturbed use.
3.1 Install via Shopware¶
You can simply install the app after putting it in your cart, going to the checkout and downloading it in the Shopware store. No detailed installation process is required.
3.2 App Activation¶
Click switch-on button on the left. Configure the Plugin in Extensions > My extensions by clicking on "..." and Configuration.
Fill in your credentials, edit your configuration, enter your origin address and save the app settings.
Credentials:
- Account number: Fill in an account name for your Avalara account
- License key: Fill in a passwort for your Avalara account
- Company code: Fill in a company code you used in the Avalara admin console
- Activate live environment: Choose between working in live or test operation
- Test credentials: Validate your credentials
Origin address:
Fill in your business address data of your concern. Note: if you have a warehouse plugin, then for each article you can specify own origin address that would be used by our Avalara app. When not specified, the one in the Avalara configuration will be used.
Check address: Check the validity of the origin address.
Activate address validation: Activate address validation.
Block cart: Block cart if AvaTax is not available.
Disable document recording: This refers to only GetTax calls being allowed. Order comitting and cancellation is deactivated.
Don't forget to save the configuration.
To change the application's country settings, go to Settings - Tax - Tax provider - Avatax - Edit details - Availability

3.3 Logfile¶
The log file will be created on a first logged event depending on a chosen log level:
- For the log level Error only errors will be logged.
- For the log level Info each Avalara call will be reported to the logfile.
- For the log level Debug some additional debug information will alse be reported to the file.
Logs are saved for a set amount of time in the shop. You can access them using the "Get logs" button.
4. App Configuration¶
Avalara has to identify the tax rates for a specific product with Avalara Taxcode which precisely identify the correct tax for a class of products.
To find the correct Taxcode, use Avalara taxcode finder: http://taxcode.avatax.avalara.com/.
Notice: There is a default taxcode, if the sold product is not linked to a taxcode
4.1 Article Taxcode¶
You can upload your articles database to AvaTax with the Avalara taxcodes assigned to the Shopware Product-ID, this ID will be sent by the app when requesting Avalara tax calculation.
Or you can type a corresponding tax code either in Catalogues → Products → Product → Specifications → Custom fields → Product Tax Code:
or in Catalogues -> Categories -> Category -> Custom fields -> Category Tax Code for Category Tax configuration.
4.2 Shipping Taxcode and other options¶
Dispatching goods in several ways can also change the taxe rates. So you can insert a Taxcode for shipping: Settings → Shipping → Shipping Method → Custom fields: AvaTax → Entity Code.
A default value is "FR010000".
4.3 Net prices configuration¶
Please note that the correct way to configure net prices in your shop is via customer groups:
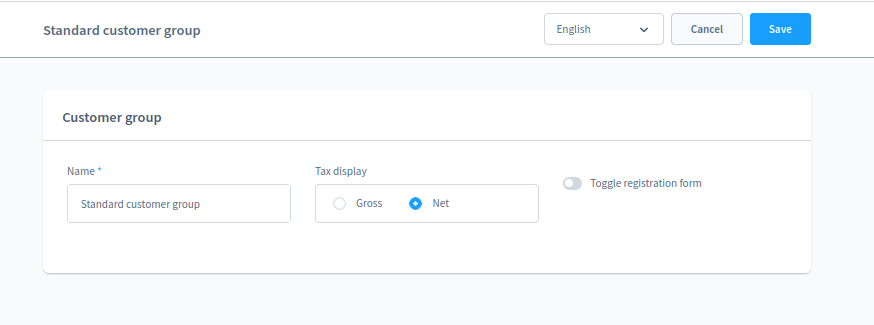
If you desire to have net prices in your shop channel, please select tax display - Net.
It is incorrect to set the option "Tax free B2C" to active for the US or Canada in order to achieve this objective, unless you explicitly wish to have no taxes added to the final amount. The app is considering customer group configuration, and this is a correct behavior.
Please always check you customer group tax configuration if you have questions to how taxes are calculated by the app in your shop channel with this customer group.
4.4 Vouchers¶
Note that if you have a discount, that discount is split across all the items in the order according to their contribution to the total price. The tax is then applied to each discounted item.
Please remember: if you have net prices in your sales channel, the customer group, assigned to your voucher (e.g. Club members) must also have net tax calculation activated, or else the tax calculated on a discounted item will be included (gross).
5. After Sale Features¶
Please note: the tax will not be recalculated after adding a new address in the administration. So if you need to change an address of some client, cancel the order first, and ask the client to place the order again.
To handle committing, cancellation or changing an order, the Avalara app offers following features:
5.1 Order commiting¶
Happens automatically when the order is created.
5.2 Order cancellation¶
You can cancel an order by setting the order status to "Cancelled".