Dokumentation DE¶

Shopware Versionen: Ab 4.1.x – 5.2.x CE
Modul Sprache: Englisch
PHP version : 5.4 oder höher
Weitere Informationen für Avalara finden Sie hier: http://www.avalara.com/
Dieses Handbuch zeigt Ihnen Schritt für Schritt, wie Sie das Avalara Plugin in Ihren Online-Shop installieren können. Bitte testen Sie die Installation und die Konfiguration des Plugins auf einem Testsystem bevor Sie es im Live-System installieren.
- Inhaltsverzeichnis
- Dokumentation DE
Das Plugin¶
Das Avalara Shopware Plugin ermöglicht Ihnen eine einfache Handhabung der Exporte von Produkten in Ländern wie Kanada und den USA. Die USA ist für ihr unklares Steuersystem bekannt, das Avalara Plugin übernimmt die Berechnung der Steuern und vereinfacht die Bilanzierung. Das Plugin verbindet Ihren Shopware-Shop mit Avalara. Für jede Transaktion, für das jeweilige ausgewählte Land, erhalten die Kunden den entsprechenden Steuercode für die Bestellung. Nach der Bestellung werden die Daten mit dem Steuercode zu Avalara übertragen und Avalara meldet dies dann weiter an die entsprechende Instanz.
Das Plugin bietet eine Vielzahl von Einstellungen, um Ihre Produkte an jedes Steuersystem anzupassen.
Plugin Installation¶
Bevor Sie mit der Installation beginnen, erstellen Sie ein Backup Ihrer Datenbank, sowie Ihres Online-Shops. Sollten Sie Bedenken bezüglich der Installation des Plugins haben, lassen Sie diese von fachkundigem Personal vornehmen, gerne unterstützen wir Sie dabei. Folgen Sie dieser Anleitung für einen problemlosen Betrieb.
Shopware Plugin Manager¶
- Melden Sie sich in Ihren Shop-Backend an.
- Öffnen Sie den Plugin Manager („Einstellungen“ > „Plugin Manager“).
- Klicken Sie auf Plugin hochladen.
- Klicken Sie auf "Plugin auswählen" und wählen Sie im sich öffnendem Fenster das Plugin aus.
- Klicken Sie anschließend auf "Plugin hochladen".
FTP Plugin Upload¶
- Stellen Sie eine Verbindung z.B. via FTP zu Ihrem Webserver her.
- Kopieren Sie den Inhalt des Verzeichnisses MoptAvalara in Ihr Shop Stammverzeichnis engine/Shopware/Plugins/Community/Backend.
Plugin Aktivierung¶
Aktivieren Sie das Plugin unter Einstellungen> Plugin Manager > Meine Erweiterungen > Community Erweiterungen in dem Sie auf "Plugin aktivieren" klicken. Füllen Sie die Anmeldeinformationen aus, wählen Sie die Konfiguration aus und geben Sie die Adresse (Subshop-spezifisch) ein und speichern Sie die Einstellungen.
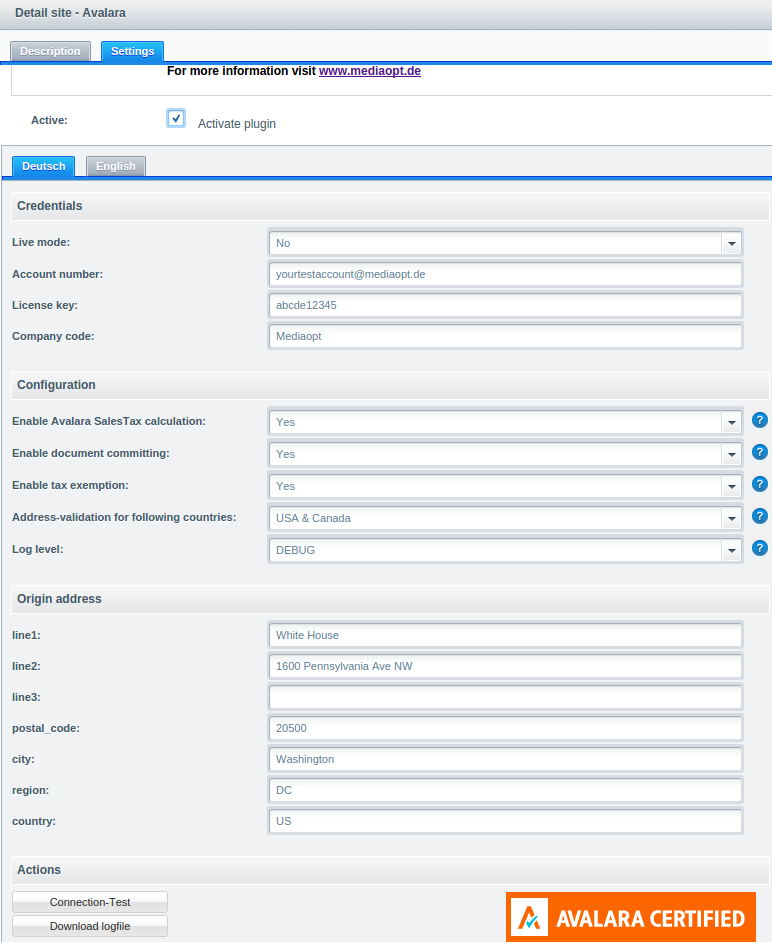
Anmeldeinformationen / Credentials:
- Live Modus / Live mode: Wählen Sie "Ja", wenn Sie in der Live-Umgebung arbeiten wollen und "Nein", wenn Sie das Plugin in der Test-Umgebung testen möchten.
- Kontonummer / Account number: Tragen Sie Ihren Benutzernamen für das Avalara Konto ein.
- Lizensschlüssel / License key: Tragen Sie Ihr Passwort für Ihr Avalara Konto ein.
- Unternehmnscode / Company Code: Tragen Sie hier Ihren Unternehmens Code ein, den Sie für die Avalara Oberfläche benutzen.
Konfiguration / Configuration:
- Aktivierung der Avalara Steuer Berechnung / Enable Avalara SalesTax calculation: Wählen Sie "Ja", wenn Sie die Avalara Steuerberechnung verwenden möchten.
- Aktivierung des Dokumentenübergabe / Enable document committing: Das Abschalten der Dokumentenübergabe führt dazu, dass alle Übertrageungen mit dem DocType=SalesOrder und unterdrückt alle anderen Steuerübertragungen (z.B. Aufhebung eines Steuerdokument (CancelTax))
- Aktivierung der Steuerbefreiung / Enable tax exemption: Aktivieren Sie diese Option, wenn Sie Kunden haben, die von der Steuer befreit sind (Freistellungsbescheinigungen).
- Adressenvalidierung für folgende Länder / address-validation for following countries: Wählen Sie die Lieferländer, die von der Avalara Steuerberechnung abgedeckt werden sollen.
- Log level: Choose the loglevel of Avalara, which will be logged.
Adresse des Unternehmens /Origin address:
Geben Sie Ihr Unternehmens-Adressdaten ein.
Aktionen / Actions:
- Test-Verbindung / Connection-Test: Geben Sie Sie Ihre Anmeldeinformationen ein und speichern Sie diese einmalig. Danach können Sie die Verbindung zum Avalara Service durch Anklicken des Buttons testen.
- Download Logfiles: Durch Anklicken dieses Buttons wird die aktuelle Protokolldatei auf Ihrem Desktop-PC runtergeladen.
Logfile¶
Die Protokolldatei wird automatisch erstellt, nachdem das Plugin aktiviert ist. Jeder Avalara Befehl wird der Protokolldatei gemeldet. Für jeden Monat wird eine neue Protokolldatei erstellt (Dateiname: mo_avalara_yearMonth.log).
Plugin Konfiguration¶
Avalara identifiziert die Steuersätze für bestimmte Produkte. So bestimmt Avalara die exakte Steuerklasse für eine bestimmte Produktgruppe. Um die richtige Steuerklasse zu finden, können Sie den Avalara Steuersatz Finder benutzen: http://taxcode.avatax.avalara.com/.
Hinweis: Es gibt einen Standardsteuersatz, wenn das verkaufte Produkt nicht mit dem Avalara taxcode verbunden ist.
Artikel Taxcode¶
Sie können eine Verknüpfung Ihrer Artikel mit den Avalara Taxcode herstellen, indem Sie Daten unter Artikel > Auswahl eines Artikels > Bearbeiten > bei Stammdaten Avalara Taxcode eingeben. Ein Taxcode für einen bestimmten Artikel ist immer dominant zu einem Taxcode auf Kategorieebene.
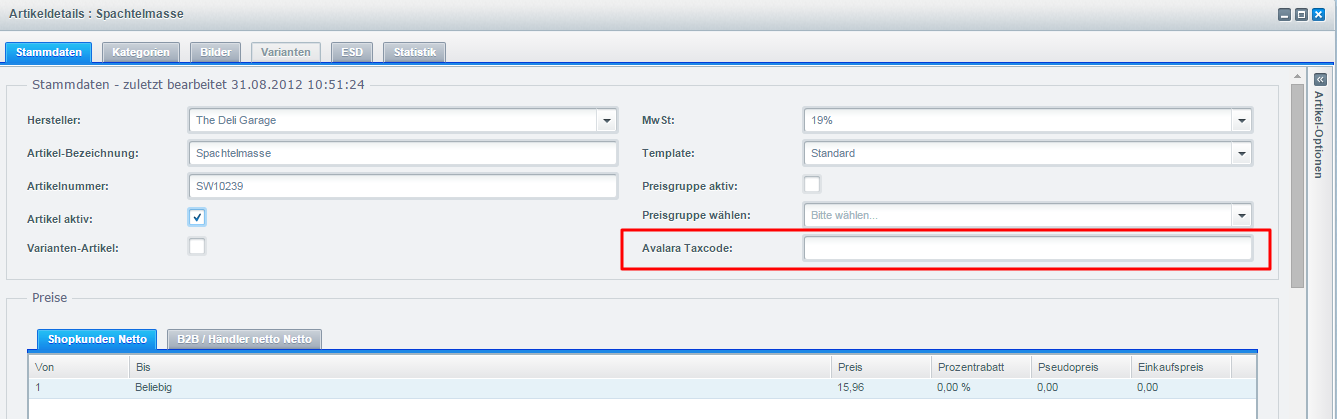
Steuersatz für Kategorien¶
Sie können alle Teile aus einer Kategorie zu einem Taxcode zusammenführen. Hierfür geben Sie die Daten in Artikel->Kategorie > Auswahl einer Kategorie > Avalara Taxcode ein.
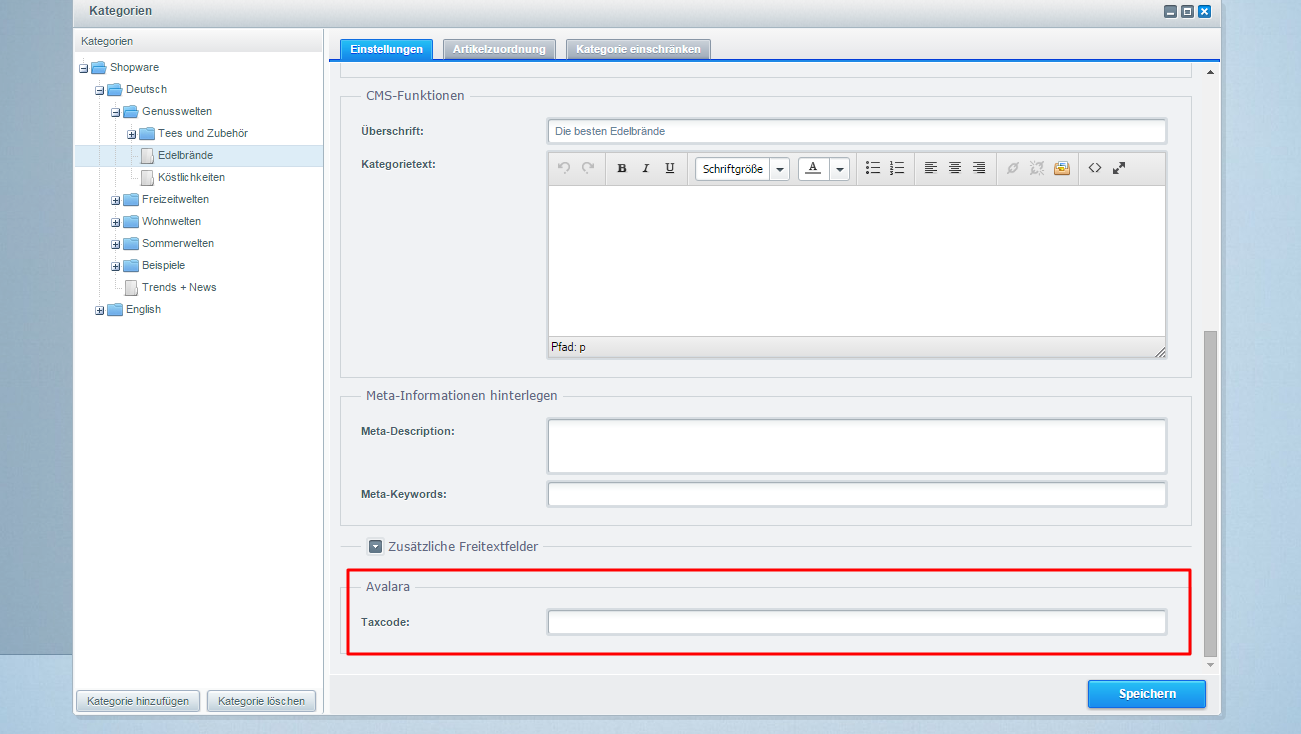
Steuersatz für den Versand¶
Für den Warenversand gibt es für die Versandkostenarten auch verschiedene Steuersätze, so können Sie u.a. einen Steuersatz für den Versand unter Einstellungen > Versandkosten > Auswahl einer Versandkostenart > Bearbeiten > Avalara Taxcode definieren.
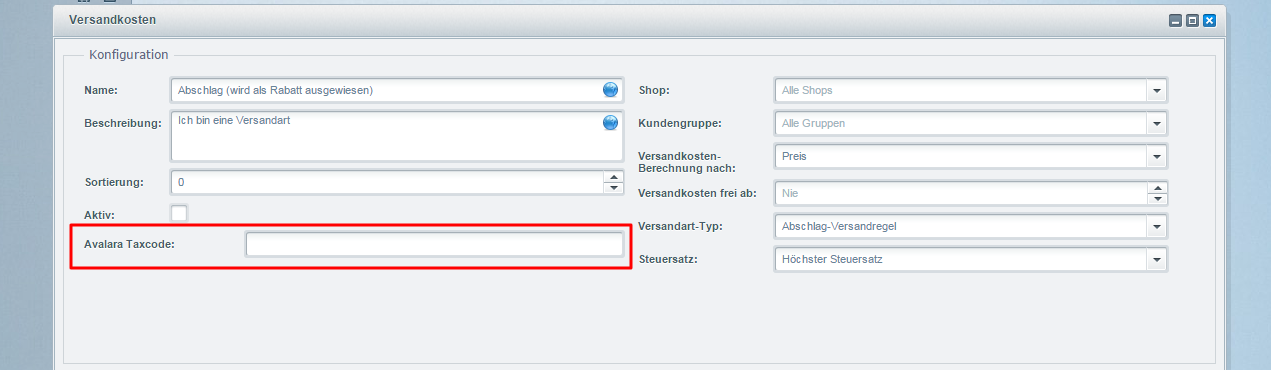
Steuersätze für Gutscheine¶
Gutscheine oder Rabatte, die für alle Artikel gültig sind, benötigen keinen Taxcode. Im Fall von einem Hersteller Coupon oder Artikel-basierten Coupon, müssen Sie einen Taxcode für den Gutschein angegeben. Es gibt auch die Möglichkeit Gutscheine für bestimmte Kundengruppen, Produkte oder Lieferanten durch die Aktivierung der Rabatt-Taste und der Eingabe des Taxcodes zu beschränken. Hierfür gehen Sie zu Marketing > Gutscheine > Auswahl eines Gutscheines > Bearbeiten > Avalara Tax-Code.
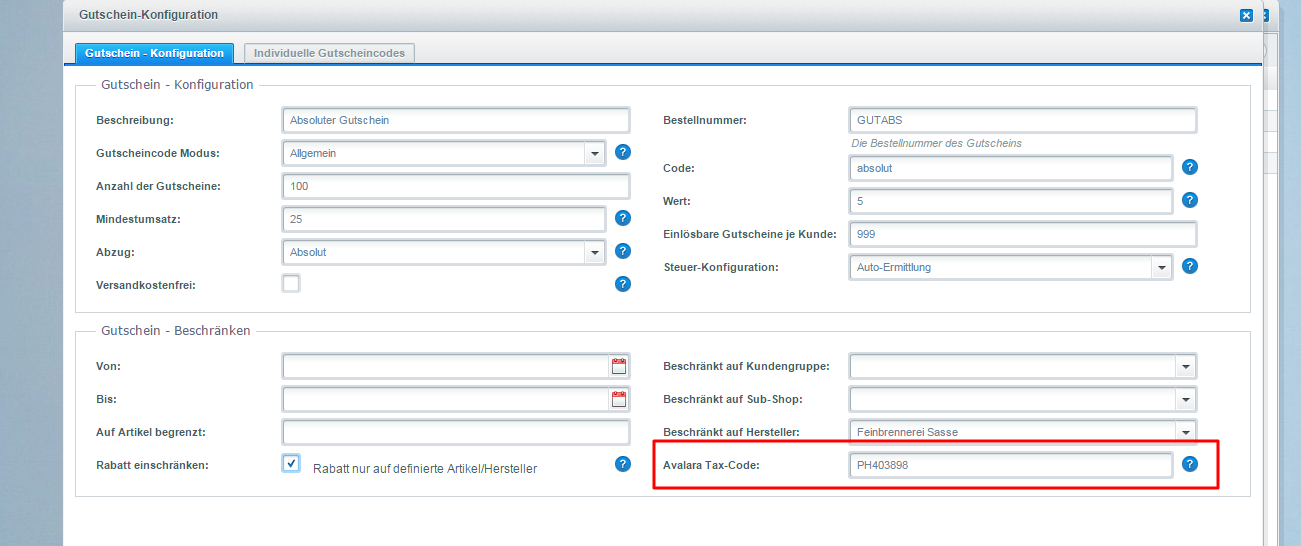
Ausnahmecodes für Kunden¶
Es gibt Kunden, die von der Steuer befreit sind. Für diesen Fall können Sie einen Ausnahmecode auf Kundenebene eingeben. Sofern der Freistellungscode bei Avalara angegeben ist, wird die Bestellung des Kunden als steuerfrei angelegt. Unter Kunden > Kunden > Auswahl eines Kunden > Bearbeiten > Avalara Exemption Code können Sie den Ausnahmecode anlegen.
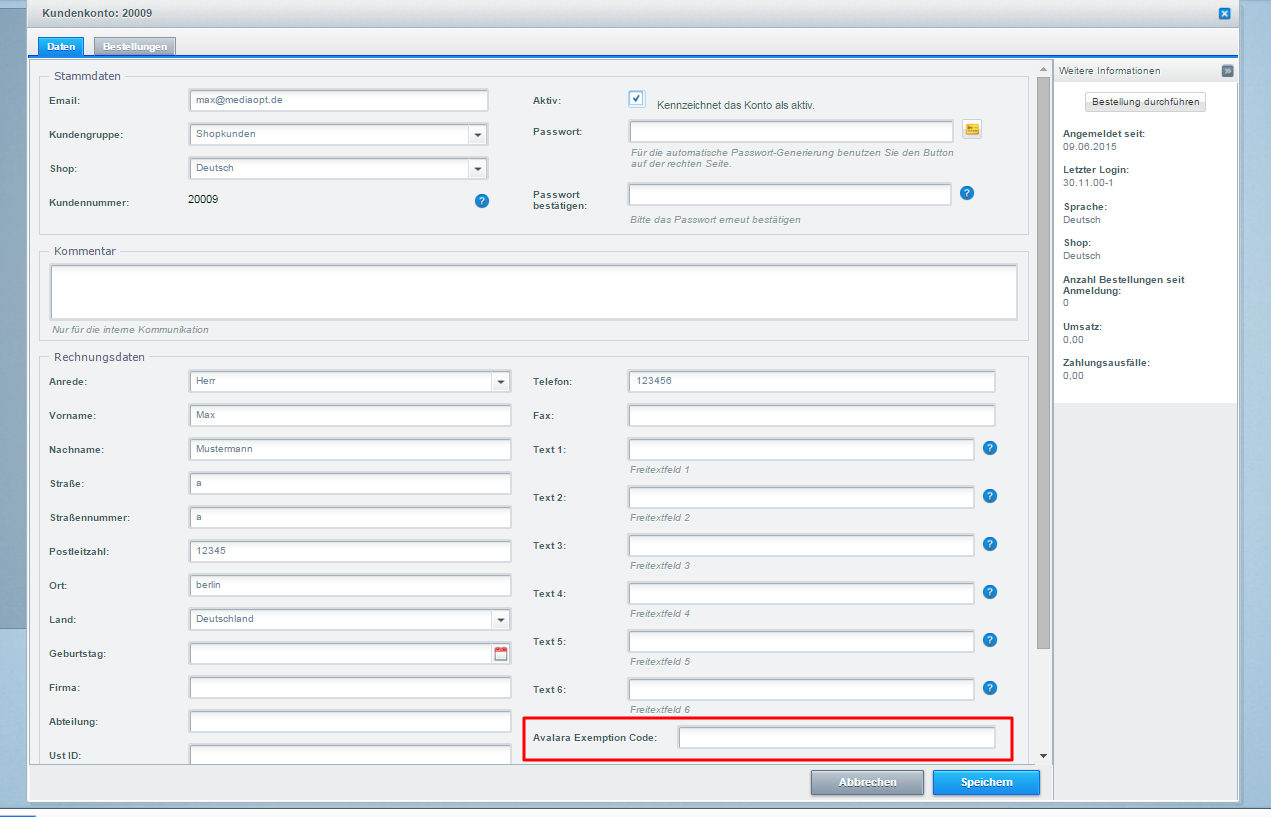
After-Sales Features¶
Für Stornierungen oder Änderungen von Bestellungen bietet das Avalara Plugin ein Feature, um die übertragenden Aufträge zu ändern.
Bestellabbruch¶
Für den Fall, dass Bestellungen, die abgebrochen wurden, dennoch an Avalara übermittelt werden, können Sie unter Kunden > Bestellungen > Auswahl einer Bestellung > Bearbeiten > Avalara auf den Cancel Tax-Button klicken. Die Bestellung wird dann im Avalara System als ungültig markiert und beeinflusst auch nicht die Reihenfolge in Ihrem Shop. Die Stornierung der Bestellung ist jedoch unwiderruflich.

Änderung einer Bestellung¶
Wenn Sie eine Avalara Bestellung in Ihrem Shop-Backend ändern, ändert das Avalara Plugin das Avalara Icon, um zu signalisieren, dass eine Änderung vorgenommen wurde, jedoch der aktuelle Auftrag noch nicht an Avalara übertragen wurde.
![]()
Wenn Änderungen Einfluss auf steuerrelevante Daten hat, müssen Sie zu Kunden> Bestellungen> Bearbeiten> Avalara gehen und auf den Update-Bestell-Button klicken. Entsprechend wird dann die geänderte Bestellung an Avalara übertragen. Wenn Sie keine steuerrelevanten Daten ändern, sondern lediglich das Avalara Icon ändern möchten, damit es gut aussieht, dann benutzen Sie den Reset-Update-Flag-Schaltfläche im Avalara Reiter