Dokumentation

Die Dokumentation zeigt Ihnen Schritt für Schritt, wie Sie das Modul in Ihren OXID-Shop installieren. Bevor Sie mit der Installation des Moduls in Ihrem Liveshop beginnen, bitten wir Sie dies vorher in einer Testumgebung zu testen. Bei Fragen zur Installation wenden Sie sich gerne an uns.
- Inhaltsverzeichnis
- 1. Funktionsumfang
- 2. Installation und Konfiguration
1. Funktionsumfang¶
Das etracker Webcontrolling-Modul übermittelt alle Informationen, die für den WebAnalytics- und seit Version 2.1 auch Product Performance-Report notwendig sind. Das Modul übermittelt diese Informationen sobald es aktiviert und konfiguriert ist.
2. Installation und Konfiguration¶
Bevor Sie mit der Installation beginnen, Sichern Sie Ihre Shop-Daten. Sollten Sie Bedenken bezüglich der Installation des Moduls haben, überlassen Sie diese fachkundigem Personal. Für einen problemlosen Betrieb befolgen Sie bitte diese Anleitung. Sollte es Unklarheiten in den Installationsanweisungen geben, geben Sie uns Feedback (support@mediaopt.de).
2.1 Dateien kopieren¶
- Verbinden Sie sich zu Ihrem Webserver.
- Kopieren Sie den Inhalt des Verzeichnisses copy_this in das Stammverzeichnis Ihres Shops.
2.2 Autoload hinzufügen (Ab Oxid 6.2)
Bitte fügen Sie folgenden Eintrag in der composer.json Ihrer Oxid-Installation hinzu:
"autoload": {
"psr-4": {
"Mediaopt\\Etracker\\ ": "source/modules/mo/etracker"
}
}
Führen Sie danach im gleichen Ordner folgende Befehle aus:
composer dump-autoload
./vendor/bin/oe-console oe:module:install-configuration source/modules/mo/etracker ./vendor/bin/oe-console oe:module:apply-configuration
Somit sehen Sie das Modul in der Liste der Erweiterungen.
Für Oxid 6.2 und höher müssen Sie den Ordner var/configuration beschreibbar machen (chmod 777), sowie auch ‘/source/module/functions.php’.
Wenn Sie das Modul updaten, müssen die Befehle:
./vendor/bin/oe-console oe:module:install-configuration source/modules/mo/etracker ./vendor/bin/oe-console oe:module:apply-configuration source/modules/mo/etracker
abschließend nochmal ausgeführt werden, damit die neue Version auch übernommen wird.
2.3 Modul aktivieren¶
Melden Sie sich im Administrationsbereich an und aktivieren Sie das Modul (Erweiterungen > Module > Mediaopt etracker Webcontrolling).
![]()
2.4 Modul konfigurieren¶
Klicken Sie auf Einstellungen > Konfiguration und geben Sie Ihre etracker Zugangsdaten ein.
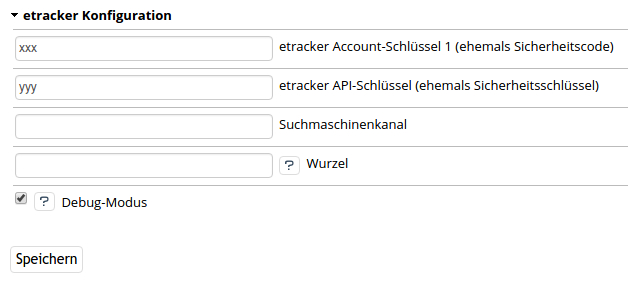
2.5 Debugmodus¶
Im Debugmodus können Sie die Inhalte der einzelnen Parameter überprüfen. Um diesen Modus zu aktivieren, setzen Sie den entsprechenden Haken im Administrationsbereich und melden Sie sich im Frontend als Administrator an. Die für den Product Performance-Report bestimmten Informationen können Sie in der Debug-Konsole einsehen.