User manual¶
Avalara Commercetools Connector User Guide¶
The Avalara Commercetools Connector is an API-based solution automating transaction tax calculations and the tax filing process. Avalara provides real-time tax calculation using tax content from more than 12,000 US taxing jurisdictions and over 200 countries, insuring your transaction tax is calculated based on the most current tax rules.
Connect to AvaTax¶
After installing the AvaTax integration you need to configure the integration
- Go to Avalara > Settings
-
Enter your Avalara AvaTax Credentials:
- Account Number: Provided during your AvaTax account activation process.
- Software License Key: Provided during your AvaTax account activation process
- Company Code/ID: Company profile identifier in the AvaTax Admin Console.
- Activate live environment: Activate the AvaTax live environment
- Click the Test Connection button.
Configure Avalara AvaTax¶
Below the credentials configuration window, you can see additional settings.
- Enable Logging – Log detailed transaction activity for troubleshooting purposes. Enable only when instructed by support.
- Tax Calculation Mode - Turn on AvaTax calculation service for selected countries.
- Disable Document Recording – Disables tax document submission to Avalara’s AvaTax service for record keeping. With this setting enabled, transactions will NOT be posted and committed to the AvaTax Admin Console.
- Activate Address Validation – Option to enable or disable address validation
Assign an Avalara tax exempt category to a customer¶
- Click Customers > Customer Listing
- Click a customer record to enter the customer detail
-
Click Custom Fields
- In the Avalara Entity Use Code field, enter the customer’s exemption number.
A - Federal government (United States)
B - State government (United States)
C - Tribe / Status Indian / Indian Band (both)
D - Foreign diplomat (both)
E - Charitable or benevolent org (both)
F - Religious or educational org (both)
G - Resale (both)
H - Commercial agricultural production (both)
I - Industrial production / manufacturer (both)
J - Direct pay permit (United States)
K - Direct mail (United States)
L - Other (both)
M - Not Used
N - Local government (United States)
O - Not Used
P - Commercial aquaculture (Canada)
Q - Commercial Fishery (Canada)
R - Non-resident (Canada)
- Click Save.
Assign an AvaTax System Tax Code to an item¶
- Go to Products > Product list
- Select a Product to open the Product details screen.
- Click Variants and select the Variant ID
- Enter the applicable AvaTax System Tax Code in the AvaTax Code field.
- Click Save.
- To see a listing of all available AvaTax System tax codes, click (http://taxcode.avatax.avalara.com).
Assign an AvaTax System Tax Code to a Product Category¶
- Go to Categories > Product list
- Select a category to open the category details screen.
- Click General and scroll to Custom Fields
- Select the Additional field to store Avalara Tax Codes
- Enter the applicable AvaTax System Tax Code in the AvaTax Code field.
- Click Save.
- To see a listing of all available AvaTax System tax codes, click (http://taxcode.avatax.avalara.com).
Validate a customer address ¶
Please note that a merchant is completely responsible for the frontend that he uses with commercetools composable API. Avalara commercetools connector provides an endpoint /check-address that can be used for fetching AvaTax Service address validation information directly from your frontend. More indormation about it you can find in the connector's commercetools documentation. An example of such a frontend implementation is available under https://poc-mediaopt3.frontend.site/, and below you can see how address validation might look like in such setting.
You can choose to validate addresses using the address validation option listed above in the backend. Then adresses get validated during the order process in the frontend:
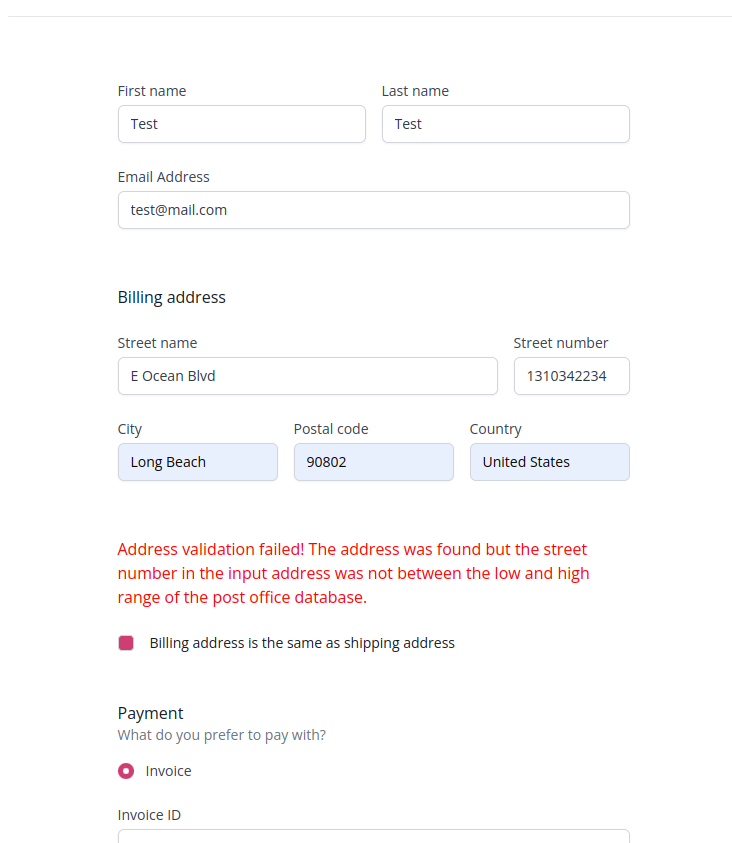
Cancelling a transaction¶
To cancel a transaction, select the order you wish to cancel from the order list and set the transaction status to Cancelled. This also cancels the transaction in the Avalara backend.